Encontrará también información en la página de manuales y videotutoriales, en el blog de QFACWIN y en los foros.
Preguntas frecuentes
Aquí encontrará respuesta a las dudas y preguntas más frecuentes acerca del programa de gestión QFACWIN.
- Cómo cambiar el programa de ordenador o recuperar copias
- Cómo actualizar el programa
- Cómo activar almacenes y el control de stock
- Cómo crear un listado configurable
- Cómo crear una remesa de recibos
- Impresión de tickets
- Cómo importar líneas de detalle en CSV compras y ventas
- Cómo utilizar la conversión de unidades de proveedor
Cambiar el programa de ordenador o recuperar copias
- Para cambiar el programa a un nuevo ordenador siga las instrucciones desde el punto 1.
- Para recuperar una copia de seguridad en un ordenador que ya tenía instalado QFACWIN al que se ha formateado o cambiado el disco, empiece en el punto 2.
- Para recuperar una copia de seguridad en un ordenador que ya tenía instalado QFACWIN y no se ha formateado ni cambiado el disco, empiece en el punto 3. En este caso debe sustituir la carpeta QFACWIN por la de la copia.
Con una copia de seguridad hecha desde el menú Utilidades-> Copias de seguridad del programa:
- Hacer una copia del programa (utilidades-> Copias de seguridad). Poner la copia en algún dispositivo externo (pen drive, cd, dvd, disco externo,...)
- Instalar de nuevo QFACWIN (puede bajarse de https://www.qfacwin.com/facturq.exe ). Por defecto se instala en c/Archivos de programa.
- Crear una carpeta de trabajo. Pegar en esa carpeta la copia de QFACWIN y descomprimirla haciendo doble clic. Esto creará una carpeta junto al archivo de la copia, que contiene todo el programa tal y como estaba en el momento de la copia.
- Sustituir la carpeta QFACWIN de la nueva instalación (vacía, sin datos) por la carpeta QFACWIN que se ha copiado (con los datos): Es aconsejable renombrar la carpeta QFACWIN con el programa vacío como xQFACWIN y pegar la carpeta QFACWIN con los datos en la misma ubicación de forma que tengamos las dos carpetas QFACWIN (con los datos) y xQFACWIN (instalación vacía).
- La primera vez que se ejecuta el programa después de descomprimir la copia, éste hará de forma automática una optimización de datos y al final aparecerá una ventana informando que el proceso de optimización se ha efectuado correctamente. El programa quedará cerrado. Entrar en el programa y comprobar que todo funciona correctamente.
- Borrar la carpeta xQFACWIN (instalación vacía) y la carpeta de trabajo con todo lo que tienen dentro.
Sin copia de seguridad (acceso a la carpeta que contiene el programa):
- Copiar directamente toda la carpeta QFACWIN (por defecto en c/Archivos de programa). Poner la copia en algún dispositivo externo (pen drive, cd, dvd, disco externo,...).
- Instalar de nuevo QFACWIN (puede bajarse de https://www.qfacwin.com/facturq.exe ). Por defecto se instala en c/Archivos de programa.
- Sustituir la carpeta QFACWIN de la nueva instalación (vacía, sin datos) por la carpeta QFACWIN que se ha copiado (con los datos): Es aconsejable renombrar la carpeta QFACWIN con el programa vacío como xQFACWIN y pegar la carpeta QFACWIN con los datos en la misma ubicación de forma que tengamos las dos carpetas QFACWIN (con los datos) y xQFACWIN (instalación vacía).
- Entrar en el programa y comprobar que todo funciona correctamente.
- Borrar la carpeta xQFACWIN (instalación vacía) y la carpeta de trabajo con todo lo que tienen dentro.
En algunas configuraciones de Windows 7 y 10, una vez instalado hay que darle privilegios de administrador al programa. Si no, no se ejecuta. Normalmente es suficiente con indicar en propiedades del archivo qfac2000.exe que se ejecute como administrador. En algunas configuraciones de 7 no es suficiente y hay que dar más permisos de acceso. En el siguiente enlace de nuestro foro encontrará más información sobre cómo dar permisos de administrador: https://www.qsoftnet.com/foro/viewtopic.php?t=535
Cómo actualizar el programa
- Comprobar si hay actualizaciones recientes desde QFACWIN: Menú principal
-> Utilidades -> Actualizaciones del programa. Si el programa
comprueba que hay una versión posterior a la instalada, avisa
y pregunta si quiere actualizarlo.
- Una vez descargado, se procede a la actualización. Es
imprescindible que no haya nadie utilizando el programa para su correcta
actualización.
- El programa de actualización verifica
si hay suficiente espacio en el disco para hacer una copia de seguridad
del programa y la hará en la carpeta que se muestra en la pantalla de actualización. Puede indicar otra carpeta para la copia antes de iniciar el proceso.
- Una vez hecha la copia se actualizarán los datos y el programa a la nueva versión.
Para actualizar una versión anterior a la 9.11, deberá hacerlo manualmente mediante el programa de actualización que encontrará en nuestra web: https://www.qsoftnet.com/actualizar-software-de-gestion.php
IMPORTANTE - NOTA DE ACTUALIZACIÓN PARA VERSIONES ANTERIORES A LA 14.20: Antes de actualizar, si vuestra versión es anterior a la 14.20, debéis descargar e instalar el motor de base de datos Firebird en todos los ordenadores, dejando los parámetros de instalación que vienen por defecto: |
Cómo activar los almacenes y el control de stock
Para que las opciones de Almacén se activen y se lleve el control de stock automático, tiene que estar marcada la casilla de Control de stock en la empresa (Menú principal -> Empresa -> Mantenimiento -> Añadir o Modificar -> pestaña de Datos Empresa). El programa permite controlar varios almacenes dentro de cada empresa. Para poder trabajar con distintos almacenes, debe añadirlos en el archivo de almacenes. El cálculo de stock es automático y opera de la siguiente forma:
- En Movimientos de almacén se introducen los movimientos manualmente: stock inicial, regularizaciones, mermas etc. Las unidades positivas suman al stock, las negativas restan del stock. Las composiciones de artículos (si las hay) no se tienen en cuenta al introducir movimientos de almacén.
- Los artículos introducidos en compras y gastos o en albaranes de proveedores, suman automáticamente al stock del almacén correspondiente.
- Los artículos vendidos introducidos en albaranes y facturas a clientes se descuentan automáticamente del stock del almacén correspondiente.
En la ficha del artículo puede determinar que artículos llevan stock marcando o desmarcando el campo controlar stock. Por ejemplo, para el artículo "horas de servicio técnico" no llevaremos control de stock. También puede incidir en la forma cómo se suman o restan las unidades mediante las composiciones de artículos.
La opción de Recalcular stock (Menú principal --> Utilidades --> Recalcular stock), recalcula de nuevo el stock de la empresa y de todos sus almacenes teniendo en cuenta: movimientos de almacén, albaranes y facturas de compra y albaranes y facturas de venta. Ejecute esta opción si hace cambios que afecten al control de stock (cambiar el tipo de control en los artículos, activar el control en una empresa que ya contiene movimientos de compras o ventas o cuando el programa finalice anómalamente).
Podremos consultar el stock desde la ficha de cada artículo, desde los listados de inventario o desde los listados configurables que, además de poderlos diseñar a medida, tienen salida a word o a excel.
Si se utilizan lotes y/o caducidades puede incorporarse el módulo de control de stock por lotes y caducidades.
Cómo crear un listado configurable
Para configurar un listado a medida, vaya a: Menú principal --> Listados --> Listados configurables y siga los siguientes pasos:
- Pulse el botón Nuevo para crear un listado.
- Seleccione el archivo que contenga los datos que quiera listar (haciendo doble clic sobre el campo o pulsando el botón Seleccionar) y haga clic en el botón Siguiente.
- Seleccione las empresas de las que quiera usar datos para el listado. Si no elige ninguna, el listado se confeccionará con los datos de la que esté abierta. Haga clic en el botón Siguiente.
- Seleccione los datos que quiera visualizar en el listado (nº factura, proveedor, importe, fecha de factura, fecha de pago..., los que necesite). En la pantalla de la derecha verá el orden de los campos seleccionados, tal y como se visualizarán en el listado (el orden de las columnas). Para moverlos, tendrá que cambiar el número de la columna Posición. Una vez configurados los campos y el orden, haga clic en el botón Siguiente.
- En esta pantalla hay que crear el filtro de los datos del listado. Si, por ejemplo, quiere filtrar por fechas (haciendo doble clic sobre el campo o pulsando el botón Filtro). Se abrirá una ventana donde tendrá que especificar entre qué fechas quiere el listado (si lo quiere de un día, ponga la misma fecha en las 2 casillas). Con los botones de búsqueda, seleccione los valores máximos y mínimos para el listado.
- En la siguiente pantalla marque el orden del listado: alfabético por proveedores o clientes, por importes de mayor a menor (o al revés), por fechas, etc.
- En la siguiente pantalla, puede configurar el listado agrupando o totalizando los registros.
- En la última pantalla, se nombra y selecciona el formato de salida del listado. Es muy interesante la salida en formato word, ya que permite configurar la plantilla del listado con el Word, con todas las posibilidades que conlleva y guardarla, de manera que siempre que se ejecute ese listado, se abrirá el word, con la plantilla creada y los datos del listado filtrado por la fecha que se desee.
Una vez creado y guardado el listado, podrá ejecutarlo siempre que lo desee, sin tener que configurarlo de nuevo. Al pulsar sobre el botón ejecutar, se abrirá directamente la pantalla del filtro del listado. Sólo tendrá que poner los valores máximos y mínimos del filtrado y pulsar el botón Generar.
Cómo crear una remesa de recibos
- Seleccionar la opción Remesas de Recibos (Menú principal -> Archivos -> Remesas de Recibos). Desde la pantalla de mantenimiento de remesas, pulse el botón añadir. Al entrar a hacer la remesa, ha de asignar el código de la cuenta dónde se han de ingresar los recibos (si no lo tiene creado, puede hacerlo directamente yendo al mantenimientos de cuentas pulsando el botón de busca o por Menú principal -> Archivos -> Cuentas bancarios).
- Cuando pulse el botón añadir de la remesa, se numera la remesa y se abre una pantalla que permite buscar los recibos pendientes (al pulsar el botón Buscar recibos, se visualizan todos los que tengan la fecha de cobro en blanco), seleccionarlos y añadirlos a la remesa. Una vez seleccionados todos los recibos que quiera cobrar, pulse el botón confirmar.
- Al confirmar la remesa se genera automáticamente el archivo bancario (norma 19 del Consejo Superior Bancario) y se actualizan los recibos a cobrados. Este archivo, puede llevarse en un disquete al banco o enviarlo directamente por internet (consulte con su entidad qué servicios tienen para hacerlo).
Impresión de tickets
Para imprimir tickets en QFACWIN, haga lo siguiente:
- Cree un formato de tickets o utilice uno de los existentes. Los formatos de tickets son formatos de facturas en cuya configuración de papel se indica que es un ticket y el tamaño que tiene. Para crear un formato de tickets vaya a Configurar -> diseñar facturas-> Formato nuevo.
- En el menú papel debe marcar el campo ticket y establecer el ancho y los márgenes del ticket.
- El tipo de papel variará en función de su impresora de tickets. Seleccione primero papel personalizado, ponga el ancho en milímetros, guarde la configuración y haga una prueba. Si la impresión no sale correctamente seleccione el tipo de papel por defecto (impresora)
- En el menú papel debe marcar el campo ticket y establecer el ancho y los márgenes del ticket.
- Vaya a Configurar-> Preferencias -> Pestaña configuración. En Funciones TPV seleccione la Impresora de tickets. Pulse a Aceptar para grabar la configuración.
- Si quiere llevar una numeración de los tickets independiente, cree una serie de facturas para ticket (por ejemplo la T-) en Empresa-> Mantenimiento -> Modificar en al pestaña preferencias ponga en el campo Nueva serie: T- y pulse el botón crear serie.
- Cree un cliente para las ventas contado. En la pestaña de Facturación asígnele, en el campo Formato de Facturas, el formato de tickets que quiera utilizar. Si va a utilizar una serie para los tickets, marque el campo utilizar serie y seleccione la serie T- (o la que prefiera). Guarde el cliente.
De esta forma, cuando haga una factura de contado utilizando este cliente, el programa detectará que la impresión se realiza con un formato de ticket y seleccionará automáticamente la impresora de tickets antes de imprimir.
Importación y exportación de líneas de detalle con CSV en compras y ventas
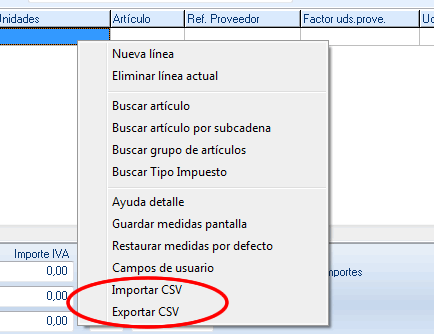
Ejemplo de CSV para importar (sirve para compras y ventas). La primera línea contiene los nombres internos de los campos para que el programa sepa que hay en cada columna:
- QUANT: unidades
- CCODIART: código del artículo
- CDESCRI: descripción
- NPREU: precio unitario
- XDTEA: % dto

Si se trabaja con propiedades hay que añadir las tres columnas de propiedades:
- CCODIVAL1: código valor propiedad 1
- CCODIVAL2: código valor propiedad 2
- CCODIVAL3: código valor propiedad 3
Al importar, el programa mantiene los datos del CSV: descripción, precio y descuento. Si alguna de estas columnas no existe en el CSV, entonces lo toma del artículo.
Si trabaja con códigos de barras, es posible llenar las líneas únicamente con los campos correspondientes a unidades y código de barras:
- QUANT: unidades
- CCODBAR: código de barras del artículo
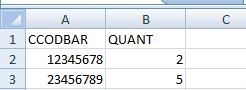
Para exportar las líneas de detalle ya introducidas, en consultas, altas o modificaciones basta con seleccionar la opción Exportar CSV al pulsar el botón derecho del ratón sobre la rejilla del detalle y guardar el archivo.
Conversión de unidades de venta del proveedor
Cuando nuestros proveedores tienen distintos embalajes o presentaciones de los artículos que difieren de nuestras unidades de venta podemos definir aquí las equivalencias para que el programa haga la conversión. Se activa en Configurar-> Preferencias -> Pestaña facturación marcando la casilla Aplicar conversión de unidades de proveedores.
Por ejemplo: En una papelería se venden sobres sueltos. El artículo es 1 sobre. Sin embargo, el proveedor A los vende en cajas de 500, el proveedor B en fajos de 100 y el proveedor C los vende por unidades. Definiendo las unidades de compra y las descripciones del proveedor, el programa hará la conversión.
Unidades proveedor: Define el embalaje del proveedor en relación con nuestra unidad de venta (factor de conversión de unidades). En el caso de los sobres del proveedor A seria 500, en el proveedor B seria 100 y en el proveedor C seria 1.
Descripción proveedor: Es la descripción que se usa (si existe) en los documentos del proveedor (pedidos, albaranes y facturas de compra). En el ejemplo seria:
- Proveedor A: Caja de 500 sobres
- Proveedor B: Fajo de 100 sobres
- Proveedor C: la podemos dejar en blanco puesto que coincide con nuestra descripción del artículo ( 1 sobre)
La primera ventaja de este sistema la obtenemos en la misma rejilla de datos del artículo: el programa calcula los precios reales de compra teniendo en cuenta el precio de compra, los descuentos y las unidades de cada proveedor presentando el precio unitario en cada uno de ellos y posibilitando la comparativa de precios a simple vista.

Si está activado Aplicar conversión de unidades de proveedores, en pedidos, albaranes y facturas de compra, se calcula la equivalencia de las unidades del documento multiplicándolas por la equivalencia de las unidades de proveedor y lo muestra en dos columnas de detalle.
En el caso de un pedido de dos cajas de 500 sobres, las unidades del pedido serian 2, el factor de conversión 500 y las unidades del artículo (sobres) 1000.
El precio de última compra, el precio medio de compra y el stock se calculan en base a las unidades de compra del artículo (1000).
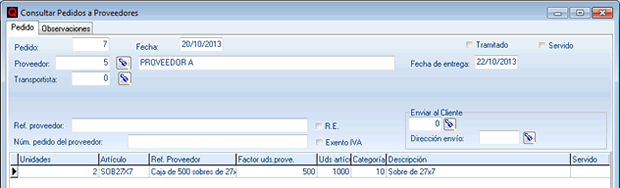
Al imprimir los documentos de compra y al descontar de pedido se utilizan las unidades del proveedor.