Configurar el conector con WooCommerce
Video-tutoriales: vídeos WooCommerce
Cómo configurar el conector con WooCommerce para enlazar el programa de facturación QFACWIN con la tienda virtual.
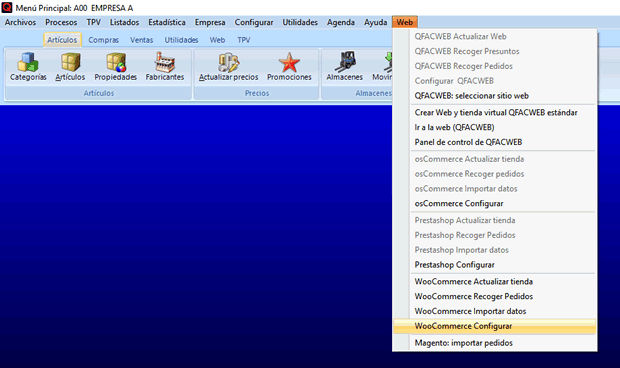
FUNCIONAMIENTO:
INSTALACIÓN Y CONFIGURACIÓN:
Todo el proceso trabaja automáticamente desde el programa QFACWIN por lo que sólo debe instalar el programa de gestión QFACWIN en su ordenador. En la tienda WooCommerce hay que tener instalado la API de woocommerce (automattic/woocommerce) y activar la REST-API como se indica al final de la página. Los ajustes se realizan automáticamente desde QFACWIN en función de la configuración.
Si se enlaza QFACWIN con una tienda en funcionamiento o que ya contiene artículos que se quieren conservar, debe hacerse una importación inicial para establecer la asociación entre los artículos de WooCommerce y los que se añadirán en el programa. De no hacerlo así, al actualizar la tienda con los datos de QFACWIN no se conservarán los datos opcionales como las palabras clave o los comentarios de los clientes que tengan los artículos en la web.
Una vez instalado QFACWIN realice los pasos siguientes:
Entre en QFACWIN y cree una empresa nueva (Empresas-> Mantenimiento -> Añadir). Vea el manual o la ayuda del programa de gestión para ver los detalles y parámetros de la creación de empresas. Vea también la configuración general del programa en Configurar-> Preferencias.
Abra la empresa (Empresa -> Abrir) y Añada los tipos de IVA (Archivos->Tipos de impuesto -> Añadir). Ponga IVA 21 % en Descripción, 21 en %IVA y 4 en %RE (para recargo de equivalencia). Pulse añadir. El programa le asignará el código 1.
El recargo de equivalencia no se calculará a menos que el cliente o la factura tengan el campo Recargo de Equivalencia marcado.
Si utiliza otros tipos de IVA, repita la operación para cada tipo de iva.
No es necesario introducir el tipo de impuesto 0 (exento). QFACWIN trabaja con un campo para exento de impuesto (IVA) que se asigna al cliente o a la factura. Cuando el campo está marcado, no se calculan los IMPUESTOS.
Configurar el conector con WooCommerce (Web-> WooCommerce Configurar):
Pestaña Acceso:
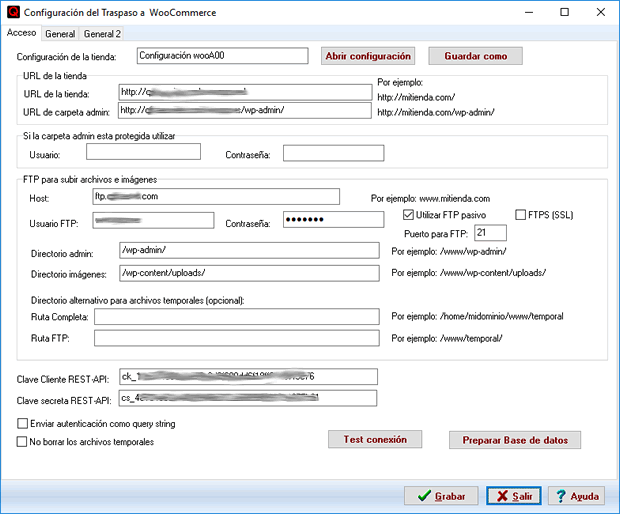
Configuración de la tienda: Indique un nombre que le permita reconocer la tienda con la que establece el enlace. QFACWIN permite enlazar con varias tiendas, pulse Abrir configuración para seleccionar el enlace activo del desplegable o Quitar para desactivar la configuración existente que quedará guardada.
URL de la tienda: Indique la url completa de la tienda con la que enlazará QFACWIN, por ejemplo: http://mitienda.com.
URL de la carpeta admin. Es necesaria para que el programa pueda ejecutar los traspasos de datos. Debe indicarse la URL completa, por ejemplo: http://mitienda.com/woocommerce/wp-admin/.
Usuario y contraseña para acceder a la carpeta admin: Si habéis protegido la carpeta admin con usuario y contraseña, indicarlo aquí para que el programa pueda tener acceso a ella. Si no, dejarlo en blanco.
FTP Host: Nombre del host para acceder mediante FTP y subir o bajar los datos y las fotos. Por ejemplo: www.mitienda.com
Usuario FTP: Usuario de la cuenta de FTP que se utilizará para acceder a los archivos de la carpeta de imágenes de la tienda.
Contraseña: Contraseña del usuario FTP.
Directorio admin: Ruta de la carpeta de administración. Por ejemplo: /www/wp-admin/
Directorio imágenes: Ruta de la carpeta de imágenes. Por ejemplo: /www/wp-content/uploads/
La ruta FTP de estas carpetas es la ruta relativa a la carpeta o directorio de inicio de la cuenta de FTP (la carpeta o directorio donde se accede inicialmente con la cuenta FTP). Esta ruta depende del servidor y de la cuenta FTP.
La mejor forma de configurar correctamente estos parámetros es acceder al hosting con la cuenta de FTP (utilizando un programa de FTP como Filezilla) y comprobar la localización de las carpetas admin y uploads:
- Supongamos que en nuestra tienda, la carpeta admin es wp_admin. Si vemos directamente la carpeta wp_admin, entonces la ruta será /wp_admin/
- Si vemos una carpeta www o public_html o htmldocs y dentro de ella la carpeta wp_admin, entonces la ruta será /www/wp_admin/ o /public_html /wp_admin/ o /htmldocs/wp_admin/
Lo mismo con la carpeta de imágenes (/uploads/). Por defecto está dentro de /wp-content/.
- Si vemos directamente la carpeta /wp-content/, entonces la ruta será/wp-content/uploads/
- Si vemos una carpeta www o public_html o htmldocs y dentro de ella la carpeta /wp-content/ entonces la ruta será /www/wp-content/uploads/ o /public_html/wp-content/uploads/ o /htmldocs/wp-content/uploads/
Nota de seguridad: Al descargarse los pedidos, se generan unos archivos temporales con los datos de los clientes y los pedidos que se descargan. Estos archivos (wwoclients.txt, wwocoman.txt y wwocomanlin.txt) se generan en la carpeta uploads/wc-logs a no ser que en web-> WooCommerce configurar se haya indicado un directorio alternativo para archivos temporales. Estos archivos los procesa QFACWIN y cuando termina los borra. (a no ser que esté marcado No borrar los archivos temporales).
Si el googleboot pasa en el momento en que se están procesando podría indexalos y mostrarlos en Google. Para evitar este tipo de problemas, habría que añadir estos archivos o la carpeta alternativa en el robots.txt de la web para que Google no los indexe:
Disallow: /uploads/wc-logs/wwoclients.txt
Disallow: /uploads/wc-logs/wwocoman.txt
Disallow: /uploads/wc-logs/wwocomanlin.txt
o bien si se utiliza una carpeta alternativa:
Disallow: /carpeta alternativa
Directorio alternativo para archivos temporales (opcional): QFACWIN necesita una carpeta con permisos de escritura (755) para poder crear los archivos temporales de traspaso de datos. Estos temporales se borran una vez utilizados. Por defecto QFACWIN crea los temporales en la carpeta /uploads/wc-logs de la tienda que habitualmente tiene estos permisos para podergenerar los logs de Wordpress.
Si por motivos de seguridad se prefiere utilizar otra carpeta deben indicarse tanto la ruta completa de la carpeta en el servidor como la ruta relativa de acceso mediante la cuenta de FTP que se utiliza en el traspaso.FTP pasivo: Utilizando esta forma de FTP se evitan conflictos con el firewall de nuestro ordenador ya que en esta modalidad, es nuestro PC el que abre los puertos de comunicación en lugar de hacerlo el servidor. Desmarque esta casilla para utilizar el FTP activo sólo si su servidor no admite FTP pasivo.
FTPS (SSL): Marque esta casilla si el servidor sólo utiliza conexiones ftp ssl (conexión segura). No confundir con SSH FTP. De momento SSH FTP no está soportado.
Puerto para FTP: Generalmente se utiliza el puerto 21 para la conexión FTP. Si, por motivos de seguridad u otros, su hosting utiliza un puerto de FTP distinto del 21, indíquelo aquí.
Clave Cliente REST-API: Indicar la clave de acceso para la REST_API de WooCommerce. Al final de la página encontrará información adicional acerca de cómo activar la REST-API de WooCommerce.
Clave secreta REST-API: Indicar la clave secreta de acceso para la REST_API de WooCommerce. Al final de la página encontrará información adicional acerca de cómo activar la REST-API de WooCommerce.
Una vez introducidos estos datos, pulse el botón grabar para guardarlos y compruebe si son correctos pulsando el botón Test de Conexión. Se abrirá su navegador de Internet y si todo es correcto se accede a una página de este tipo:
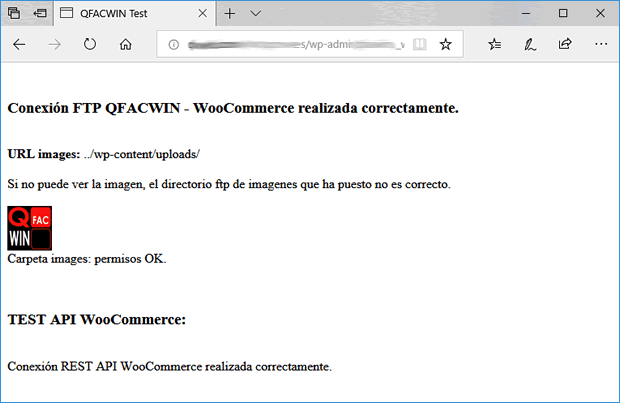
Si visualiza un error es que la URL de la carpeta admin o el directorio FTP de la carpeta admin son incorrectos.
Si no puede ver la imagen es que el directorio FTP de imágenes no es correcto.
Si el API de WooCommerce (automattic/woocommerce) no está instalado, aparecerán los errores siguientes:
ERROR: API no instalado. Instale automattic/woocommerce REST API en la carpeta de la tienda WooCommerce (desde SSH: composer require automattic/woocommerce)
ERROR require: /carpeta de woocommerce/vendor/autoload.php
Hay que tener en cuenta que, por defecto, WooCommerce permite obtener las claves del REST API pero no lo instala. Al final de la página se explica cómo instalarlo.
ERROR: lo siento no puedes listar los recursos. Es debido a la forma en que el programa envía los datos de acceso. Marcar Enviar autenticación como query string en QFACWIN-> Web-> Woocommerce Configurar-> Acceso.
Cambie los parámetros hasta que la conexión funcione. ATENCIÓN: Refresque la página cada vez que pruebe con el botón actualizar del navegador.
Si el programa se cuelga o le da error al iniciar el navegador, en la mayoría de casos es debido al anti-virus o al firewall que bloquean el programa.
La forma más sencilla de determinar si el anti-virus está bloqueando el programa QFACWIN, es desactivarlo momentáneamente y probar el test de conexión sin anti-virus.
Debe autorizar el acceso a Internet al programa (qfac2000.exe). En algunos sistemas la autorización es muy simple ya que el mismo sistema le pregunta si se permite la conexión a QFACWIN.
En otros casos deberá consultar el manual o con el servicio técnico de su anti-virus o firewall.
Técnicamente el programa utiliza conexiones FTP (puerto 21) para subir y bajar archivos al hosting y el puerto 80 para ejecutar scripts y obtener los resultados vía http. En algunos firewalls puede ser necesario abrir estos puertos.
Mensajes de error frecuentes:
- Socket Error # 11001 Host not found: Puede deberse a fallo de su conexion a Internet o a una no disponibilidad temporal del servidor
- Socket Error # 11004: indica error en el nombre del host indicado en los parámetros de FTP o en la URL de catalog/admin
- Login incorrect: indica usuario y/o contraseña de FTP incorrectos
- Failed to change directory: indica directorio admin o directorio de imágenes incorrectos
- 401 HTTP/1.1 401 Authorization Required: Indica error en usuario y/o contraseña de la carpeta admin.
- 500 HTTP/1.1 500 Internal Server Error: Es un error genérico de ejecución que puede ser debido a varias causas. Para saber exactamente a qué se debe, hay que mirar el log de errores del servidor web (normalmente está en la carpeta Logs, consulte con el proveedor de hosting para saber donde está). En el caso de actualización de la tienda, puede ser debido a que se supere el tiempo máximo de ejecución (timeout) del script por lo que deberá disminuir el número de tramos que se procesa cada vez.
- Error: Lo siento, no puedes listar los recursos. [woocommerce_rest_cannot_view]: Algunos servidores bajo SSL (https) no interpretan correctamente las cabeceras de autenticación y dan este error. Marque “Enviar autenticación como query string“ para subsanarlo.
Botón preparar base de datos: Este botón prepara la base de datos para la integración entre WooCommerce y QFACWIN. Este proceso se realiza automáticamente y se mantiene sincronizado por lo que normalmente no es necesario ejecutarlo.
Pulse el botón Preparar base de datos en caso de que haya restaurado la base de datos de WooCommerce o de QFACWIN recuperando de una copia anterior, o si vuelve a instalar la tienda. El proceso prepara y sincroniza las bases de datos en el caso de que sea necesario.
No borrar archivos temporales. Esta opción debe estar siempre desmarcada a no ser que se lo indiquen del soporte técnico para realizar un seguimiento y detectar problemas de funcionamiento. Con esta opción, los archivos temporales de traspaso de datos no se borran al finalizar el proceso.
Enviar autenticación como query string. Esta opción sólo se debe marcar si el servidor trabaja bajo SSL (https) y al conectar con la tienda aparece el error: Lo siento, no puedes listar los recursos. [woocommerce_rest_cannot_view].
Pestaña General:
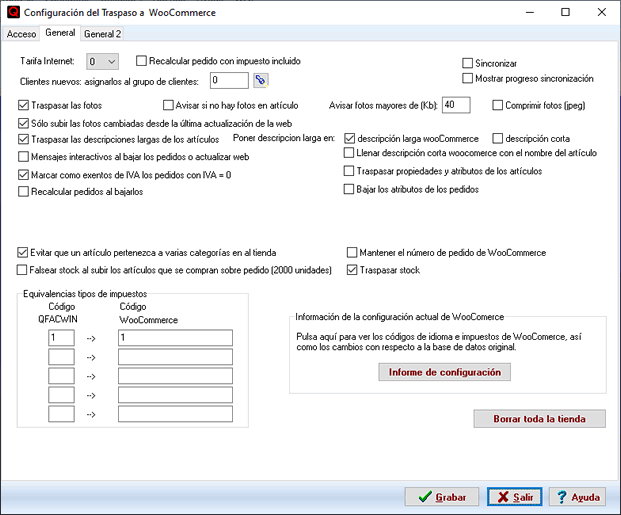
Nota acerca de cómo configurar impuestos incluidos o desglosados en el enlace a WooCommerce:
WooCommerce guarda los precios sin impuesto (IVA) haciendo el cálculo cuando debe mostrarlos con impuestos incluidos. Por ello cuando QFACWIN sube los precios de una tarifa con impuesto (IVA) incluido, le quita el impuesto (IVA) y graba el precio sin IVA. Esto puede provocar algún desajuste debido a los decimales. Para evitarlo, puede trabajar con 4 decimales en los precios (empresa -> mantenimiento -> modificar -> número de decimales en precios).
Trabajar con impuesto (IVA) incluido:
Supongamos que la tarifa 2 es con IVA incluido y que vamos a vender en WooCommerce con impuestos incluidos con esta tarifa.
En QFACWIN:
- En Empresa-> mantenimiento-> pestaña tarifas y consolidación-> indicar que la tarifa 2 tiene el IVA incluido.
- En artículos, introducir los precios de venta de la tarifa 2 con el IVA incluido. Si trabaja con propiedades, los incrementos de los atributos de la tarifa 2 también deben entrarse con IVA incluido.
- En Web-> WooCommerce configurar-> pestaña General, indique que la tarifa de Internet es la 2 y marque Recalcular pedido con IVA incluido para que al descargar los pedidos se tomen los valores de IVA incluido.
En WooCommerce:
- Gastos de envío: Hay que indicar el precio sin IVA y en el campo Impuestos poner el tipo de IVA correspondiente.
Trabajar con impuesto (IVA) desglosado:
Supongamos que la tarifa 2 tiene el precio sin IVA y que vamos a vender en WooCommerce con impuestos desglosados con esta tarifa (añadiendo el IVA al precio).
En QFACWIN:
- En Empresa-> mantenimiento-> pestaña tarifas y consolidación-> la tarifa 2 no tiene el IVA incluido.
- En artículos, introducir los precios de venta de la tarifa 2 sin el IVA. Si trabaja con propiedades, los incrementos de los atributos de la tarifa 2 también deben entrarse sin el IVA.
- En Web-> WooCommerce configurar-> pestaña General, indique que la tarifa de Internet es la 2. El campo Recalcular pedido con IVA incluido debe estar desmarcado.
En WooCommerce:
- Gastos de envío: Hay que indicar el precio sin IVA y en el campo Impuestos poner el tipo de IVA correspondiente.
Tarifa Internet: Es la tarifa que se aplicará al traspasar los precios de los artículos. Por defecto está indicada la tarifa 0 que es la principal de QFACWIN. Por ejemplo, si se indica tarifa 2, el precio de venta que se traspasará a WooCommerce será el indicado en la tarifa 2 del artículo.
Recalcular pedido con impuesto incluido: Si se marca, los pedidos de la tarifa general bajarán al programa con el impuesto incluido (IVA) independientemente de si la tarifa de QFACWIN lo incluye o no. Es posible que, según la configuración de precios y decimales en WooCommerce se produzca un pequeño descuadre de céntimos entre el cálculo del pedido de la tienda y el de QFACWIN. Si marca esta casilla el pedido bajará a QFACWIN con impuesto incluido y se desglosará en el programa evitando el descuadre.
Grupo de clientes: Al bajar los datos de un cliente nuevo, puede asignarle un grupo de clientes especial, por ejemplo "Clientes de la web". Indique aquí el grupo de clientes o déjelo en cero si no quiere asignarlo. Si se pone, el grupo de clientes debe existir.
Sincronizar: Si se marca este campo, se sincronizarán automáticamente los datos de los artículos y categorías y el stock de la tienda WooCommerce cada vez que haya cambios en QFACWIN (en los mantenimientos de archivos afectados, actualizaciones de precios, importación, procesos que afecten al stock como facturación de pedidos, compras, movimientos de almacén, etc).
IMPORTANTE: Antes de marcar el campo sincronizar, debe hacerse una actualización completa de la tienda.
Mostrar progreso de la sincronización: Si se marca este campo, se mostrará la pantalla del progreso de la sincronización cada vez que se realice. Si no se marca no se mostrará nada excepto en los casos en que se actualicen más de 10 artículos o categorías de golpe. En estos casos se mostrará siempre el progreso para que no se interprete que el programa se ha bloqueado. Por ejemplo si se actualizan los precios de varios artículos mediante importación o mediante el proceso de actualización de precios, al terminar se lanzará el proceso de sincronización mostrando la pantalla de progreso.
Traspasar las fotos. Si lo marca, al actualizar la tienda se actualizarán las fotos de artículos y categorías en WooCommerce. Si no se marca no suben las fotos y se conservan todas las fotos existentes de categorías y artículos (tanto si las ha subido qfacwin cómo si se han indicado directamente en WooCommerce). Con la casilla desmarcada, como no se realiza ningún cambio en las fotos, deberán modificarse directamente en el administrador de WooCommerce.
Avisar si no hay fotos del artículo: Con esta opción marcada, el programa comprueba que todos los artículos a traspasar tengan la foto o imagen asignada y avisa antes de traspasar de aquellos que no tienen foto.
Avisar fotos mayores de (Kb): Puede indicar un tamaño máximo para las fotos, antes de iniciar el traspaso, el programa mostrará un aviso indicando las imágenes mayores de lo indicado.
Comprimir fotos jpeg: Con esta opción activada, el programa comprime las imágenes que estén en formato jpg antes de subirlas a la web.
Sólo subir las fotos cambiadas desde la última actualización de la web: El programa guarda la fecha de última actualización de la tienda y la fecha de último cambio de las imágenes de cada artículo en QFACWIN. Con esta opción activada sólo se suben a la tienda las imágenes que se hayan cambiado posteriormente a la última actualización de la web.
Traspasar las descripciones largas de los artículos: Marque la casilla para que el programa traspase las descripciones largas de los artículos. WooCommerce tiene dos campos de descripciones largas (descripción larga y descripción corta), seleccione si la va a incluir como descripción larga, descripción corta o ambas.
Llenar la descripción corta de WooCommerce con el nombre del artículo: Marque la casilla para que el programa traspase el nombre del artículo a la descripción corta del artículo en WooCommerce.
Lo ideal a efectos de posicionamiento es que las descripciones cortas no sean una copia del nombre ni de las descripciones largas (lo mejor es escribirlas especialmente). Para ello se pueden llenar en WooCommerce y evitar que QFACWIN las modifique desmarcando los campos "Llenar la descripción corta de WooCommerce con el nombre del artículo" y "Poner descripciones largas en descripción corta de WooCommerce".
Desactive "Traspasar las descripciones largas de los artículos" si prefiere introducir las descripciones mediante el editor HTML que incorpora WooCommerce. En este caso, el programa de Actualización de la tienda no traspasará las descripciones largas de QFACWIN y mantendrá las existentes en WooCommerce. En el mantenimiento de artículos de QFACWIN (archivos->artículos) encontrará un botón que abre directamente en WooCommerce la edición del artículo seleccionado, lo que le permite actualizar fácilmente los datos que no existan en el programa de facturación.
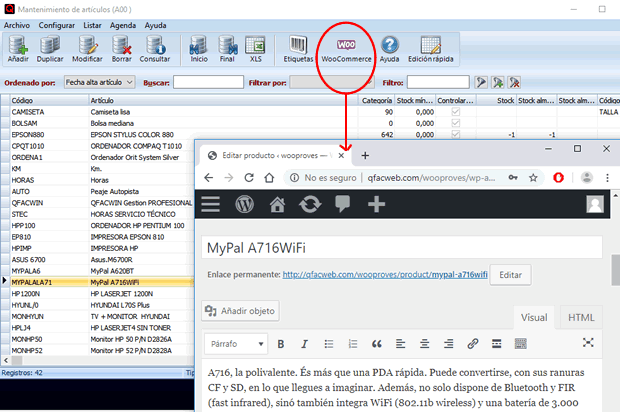
Mensajes interactivos al bajar los pedidos: Con esta opción activada, al bajar pedidos de la tienda, además de generar el correspondiente log, se avisa interactivamente de las incidencias de cada pedido que se baja (cliente ya existe, pedido con observaciones, total del pedido no cuadra con el calculado, etc). Esta opción es útil cuando haya poco volumen de pedidos a bajar ya que evita tener que leerse el log. Si hay muchos pedidos, es mejor bajarlos "silenciosamente" sin avisos y comprobar el archivo de log donde encontraremos las incidencias de cada pedido bajado.
Marcar como exentos de impuestos los pedidos con impuesto (IVA)= 0: Sirve para determinar los pedidos exentos de impuestos (IVA) en QFACWIN. Si trabaja con el impuesto (IVA) incluido en la tienda virtual de WooCommerce desmarque esta opción ya que de lo contrario le bajarán todos como exentos de IVA.
Traspasar propiedades y atributos de los artículos: Si marca esta casilla, el programa traspasará a WooCommerce las propiedades y atributos de los artículos definidos en la pestaña Propiedades de la ficha del artículo. Recuerde que para trabajar con propiedades en QFACWIN debe tener activado el módulo de propiedades (tallas y colores).
Bajar los atributos de los pedidos: Si marca esta casilla, en el traspaso de los pedidos de WooCommerce a QFACWIN bajarán los atributos de los artículos.
Recalcular pedidos al bajarlos: Si marca esta casilla, en el traspaso de los pedidos de WooCommerce a QFACWIN se toman los datos del cliente y del artículo del programa.Si no se marca se matienen los datos de los pedidos tal como están grabados en WooCommerce.
Evitar que un artículo pertenezca a varias categorías en la tienda: Si está desmarcado, se mantienen los artículos en las categorías que tenían en la tienda (posibilita que un artículo esté en varias categorías en la tienda). Pero para quitar o cambiar un artículo de una categoría se tiene que quitar manualmente la categoría del artículo en WooCommerce. El campo Internet está activo en el archivo de categorías de QFACWIN y hay que marcarlo para seleccionar las categorías que queremos subir a WooCommerce.
Si se marca "Evitar que un artículo pertenezca a varias categorías en la tienda", la actualización es automática y cada artículo pertenece sólo a una categoría. Cualquier cambio en la categoría de QFACWIN se hace en la de WooCommerce al actualizar. En este caso no se muestra el campo Internet en el mantenimiento de categorías y sólo suben las categorías (y sus padres) de los artículos marcados para subir a internet (es decir no suben categorías "vacías").
Mantener el número de pedido de WooCommerce. Cuando se activa, se intenta grabar el mismo número de pedido que en WooCommerce. Si ya existe o es demasiado grande (más de 7 dígitos) da error y se cancela. Si se marca esto hay que dejar libres las numeraciones que utilizará WooCommerce modificando la numeración automática en Configurar-> numeraciones empresa para los pedidos que no vengan de la web.
Por ejemplo: Poniendo la numeración automática a partir de 5.000.000 dejamos libres los números de 1 al 4.999.999 para los pedidos de WooCommerce.
Falsear stock en artículos que se compran sobre pedido (2000 unidades). Si marca esta casilla, al actualizar la tienda WooCommerce se pone un stock de 2000 unidades en los productos que tienen la marca Comprar sobre pedido. Si trabaja con propiedades también se falseará el stock de los atributos.
Traspasar stock: Marque esta casilla si desea incluir el stock en el traspaso a WooCommerce. Si no marca esta casilla no subirá el stock a WooCommerce aunque el control de stock esté activado para su uso en QFACWIN.
Equivalencias de Tipos de Impuestos: Los tipos de impuesto para los productos deben definirse en WooCommerce y establecer la correspondencia con los tipos de Impuesto del software de gestión QFACWIN.
Así por ejemplo si en QFACWIN el impuesto (IVA) general del 21 % es el de código 1 y en WooCommerce este tipo de impuesto (IVA) del 21 % esta definido como standard, deberá indicar Código de QFACWIN = 1 y código de WooCommerce = standard
Los códigos de tipos de impuestos en WooCommerce son alfanuméricos (standard, reduced, etc). Para consultarlos, utilice el botón informe de configuración que realiza un informe de la configuración que muestra los códigos de los tipos de impuestos existentes en su tienda.
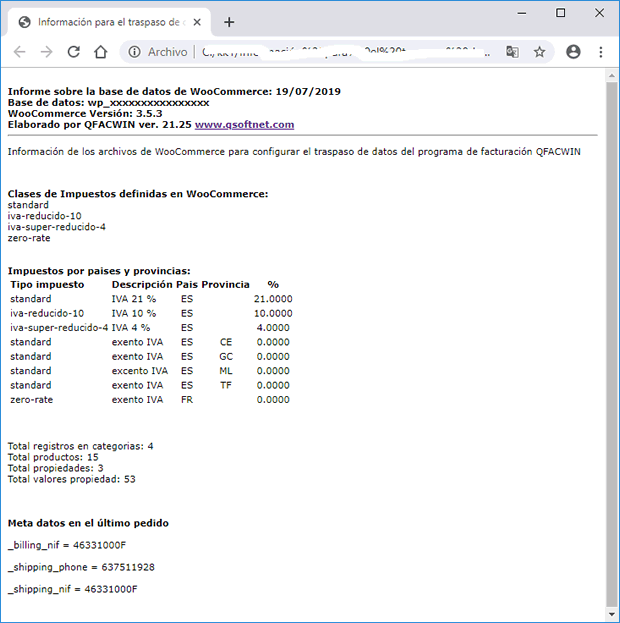
No es necesario introducir la correspondencia con el tipo de impuesto (IVA) correspondiente a "Sin impuesto (IVA) o exento". QFACWIN trabaja con un campo para exento de impuesto (IVA) que se asigna al cliente o al pedido, albaran o factura. Cuando el campo está marcado, no se calculan los impuestos.
El proceso de importación de datos de WooCommerce al software de gestión QFACWIN, importará los tipos de impuesto de cada artículo según estas equivalencias.
Borrar toda la tienda: Este botón borra permanentemente todos los artículos, categorías, propiedades y atributos existentes en la tienda así como los códigos que sirven para la sincronización con QFACWIN.
Utilícelo solo si la tienda contiene datos de prueba o ha estado probando el conector de WooCommerce, antes de hacer la primera actualización con todos los artículos y categorías.
No utilice este botón cada vez que actualice la tienda ya que al borrar todos los artículos, se pierden también los comentarios, estadísticas, códigos y cualquier dato relacionado con los productos, categorías y atributos borrados.
Pestaña General 2:
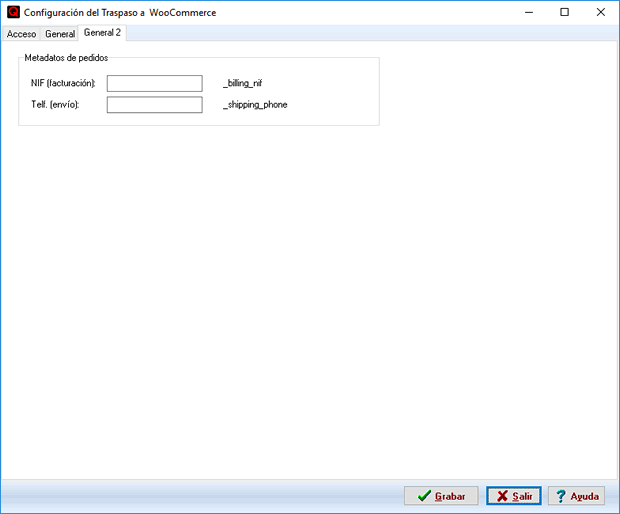
Metadatos de pedidos:
La instalación básica de WooCommerce incluye por defecto campos con la información mínima necesaria para poder enviar el pedido al cliente. Sin embargo, se suele necesitar información adicional del cliente, como por ejemplo, el NIF o un número de teléfono para los envíos.
NIF (facturación): NIF o CIF. Si instala un plugin para el campo NIF (número de identificación fiscal) o se añade directamente el campo, debe indicar aquí el nombre del campo donde se guarda este dato en el archivo de pedidos. Por ejemplo: _billing_nif.
Telf. (envío): Indique aquí el nombre del campo donde se guarda el teléfono de la dirección de envío en el archivo de pedidos. Por ejemplo: _shipping_phone.
Para ver los nombres de los campos de metadatos utilice el botón informe de configuración de la pestaña General que realiza un informe de la configuración existente y le mostrara los nombres de los metadatos del último pedido grabado.
Pulsar el botón Grabar para guardar los cambios de configuración.
Una vez configurados los parámetros de la integración con WooCommerce, ya puede importar los datos de la tienda, recoger los pedidos y actualizarla con los datos de QFACWIN.
La primera vez que se ejecute cualquiera de estos procesos, el programa instalará automáticamente los ajustes necesarios para la integración de las bases de datos del software de gestión QFACWIN con la tienda de WooCommerce.
Información adicional
Cómo activar la REST-API de WooCommerce y obtener las claves
El conector de WooCommerce de QFACWIN, trabaja con el API de WooCommerce (conjunto de funciones que permiten la conexión con la base de datos de WooCommerce). Por tanto para utilizar el conector, hay que intalar el API de WooCommerce para php (automattic/woocommerce).
La forma más fàcil de instalar el el API de WooCommerce para php (automattic/woocommerce) es descargarlo de nuestra web y subirlo mediante FTP:
1-Descargar: https://www.qfacwin.com/woocommerce-API-vendor.zip
2-Descomprimirlo en una carpeta vacía
3-Subir la carpeta \vendor\ en la carpeta donde está instalada la tienda woocommerce
En la mayoría de los casos funciona bien así. Si diera problemas puede instalarlo con composer mediante SSH. Consulte con los desarrolladores de su tienda WooCommerce o con el servicio técnico de su hosting para instalar automattic/woocommerce.
Hay que seguir los siguientes pasos:
- Para instalar el API de woocommerce se utiliza Composer de php. Composer es una especie de instalador de php que gestiona componentes, paquetes y dependencias, simplificando las instalaciones php de aplicaciones web. Consulte con el servicio técnico de su hosting para utilizarlo o instalarlo.
- Desde la cónsola de su servidor web(SSH), ejecute Composer para instalar automattic/woocommerce en la carpeta de WooCommerce, mediante los siguientes comandos:
1. situarse en la carpeta de la tienda:
cd www (o bién cd public_html o bien cd htmldocs según su hosting) para acceder a la carpeta visible de su web
si la tienda esta en una subcarpeta (por ejemplo /mitienda) vaya a ella:
cd mitienda
2. ejecutar composer para instalar el API:
php /ruta de composer en su hosting/composer require automattic/woocommerce
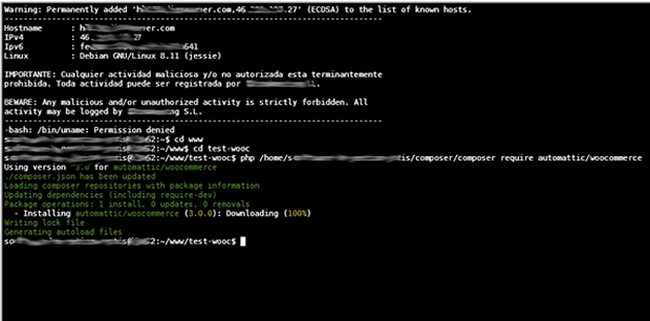
Si lo desea, podemos ayudarle a instalar automattic/woocommerce. Póngase en contacto con nosotros y se lo facilitaremos. Necesitaremos acceso al hosting (panel de control) y el teléfono o e-mail de contacto del servicio técnico de su hosting.
Una vez instalado automattic/woocommerce, debe ir al administrador de WooCommerce y generar las claves de conexión con el API. Para ello vaya al menú WooCommerce -> Ajustes -> pestaña Avanzado -> REST API y pulsar el botón Añadir clave.
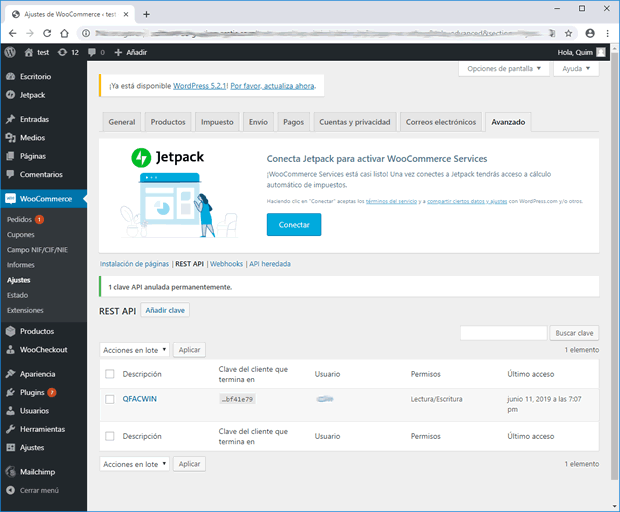
Ponga una descripción (por ejemplo Conector QFACWIN), seleccione un usuario que sea administrador, seleccione permisos de lectura/escritura y pulse el botón Generar Clave de API:
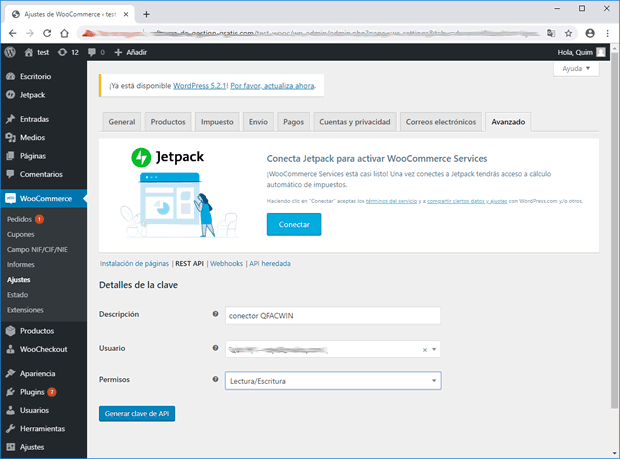
Hay que copiar la clave del cliente y la clave secreta del cliente e introducirla en QFACWIN en web -> WooCommerce Configurar -> pestaña acceso para que el conector tenga acceso al API.
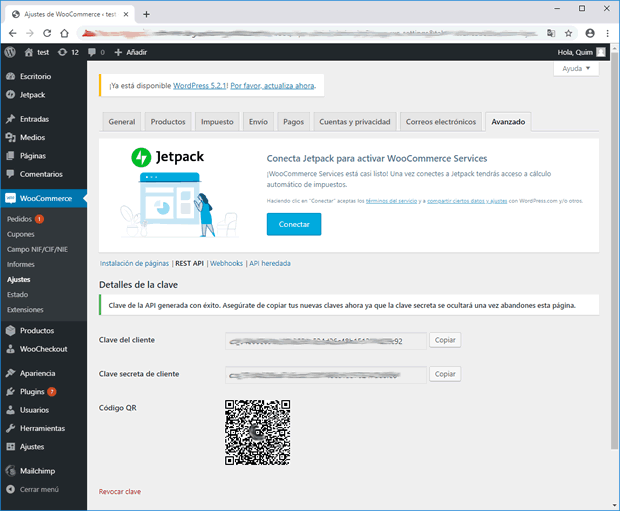
Recuerde que estas claves sólo son visibles en el momento de generarse. Si por algún motivo no se copian en este momento, hay que cancelarla (revocar clave) y crear una nueva.
Para comprobar que funciona correctamente, utilice el botón Test de conexión que encontrará en la pantalla WooCommerce Configurar de QFACWIN.
Si las claves están correctamente indicadas, el navegador mostrará la página del test de conexión correcto como respuesta.
Si se visualiza un error de no encontrado o se redirecciona a la tienda, significa que el enlace no está correctamente configurado y por tanto no funcionará el conector de WooCommerce.
Temas relacionados:
Actualizar tienda WooCommerceRecoger pedidos de WooCommerce
Importar datos de WooCommerce a QFACWIN