PREFERENCIAS
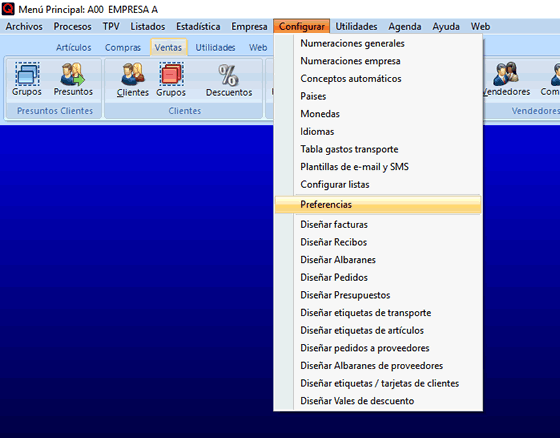
El menú preferencias del programa de facturación QFACWIN, permite cambiar los parámetros de funcionamiento general de este software de gestión de forma que se adapte a las necesidades y funcionamiento de tu empresa o negocio. Los parámetros de la sección de preferencias del programa de facturación están distribuidos en las distintas pestañas según su temática: General, facturación, E-mail, Whatsapp web, Regional e Impresoras/TPV.
GENERAL:

- Pedir contraseña: Permite activar o desactivar el uso de contraseña para entrar en el programa.
- Empresa inicial: (la que se abre por defecto al entrar en el programa) Mantiene la empresa que estaba abierta cuando se salió del programa por última vez.
- Instalación en red: Marque este campo si tiene el programa de facturación instalado en una red. Con ello cada vez que se ejecuta el programa de gestión QFACWIN, se comprueba que la configuración del motor de base de datos sea la correcta para compartir los archivos en una red. Consulte cómo instalar en red el programa QFACWIN.
- Idioma del programa: Español o catalán.
- Nombre del impuesto principal (IVA, etc)
- Nombre del impuesto secundario (R. E., etc)
- Tipo de impuesto por defecto en ventas: Es el que se aplica por defecto al añadir líneas de detalle sin indicar ningún artículo en presupuestos, pedidos, albaranes o facturas.
- Tipo de impuesto por defecto en gastos: Es el que se aplica por defecto al añadir líneas de detalle sin indicar ningún artículo en pedidos a proveedores, albaranes de proveedores, facturas de compras y gastos.
- Nombre de la retención a cuenta impuesto renta personas físicas (IRPF) en vigor.
- Activar IRPF parcial en compras: Muestra una columna en cada línea de detalle de los documentos de compras para indicar si se debe aplicar el IRPF o no.
- Porcentaje de la retención en vigor.
- Tipo de Redondeo para cálculos con decimales.
- Aumentar a partir de 0,6 : Ejemplo: redondear 12,5 nos da 12, redondear 12,6 nos da 13.
- Aumentar a partir de 0,5 : Ejemplo: redondear 12,4 nos da 12, redondear 12,5 nos da 13.
- Buscar actualizaciones del programa: si está activado, el programa se conecta mensualmente con nuestra web para comprobar si existen actualizaciones críticas del mismo y en caso afirmativo permite actualizar el programa.
- Parametrización sectorial: Permite adaptar el programa con funciones específicas de un sector que en otros no son necesarias. Sectores disponibles:
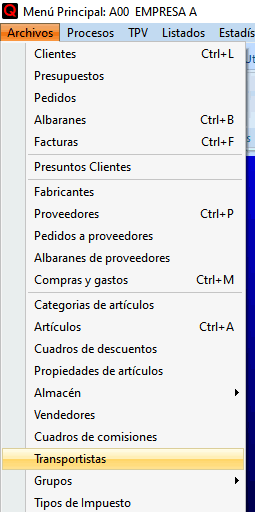
- Empresas de construcción: Añade los campos de % retención de garantía e importe de la retención de garantía en las facturas.
- Empresas de transportes: Permite llevar el control de los servicios prestados por los transportistas y calcular las liquidaciones. Incluye:
- En mantenimiento de transportistas incluye el tipo de coste del transporte.
- Selección del transportista y coste de cada transporte (porcentual o importe) en albaranes. Por defecto calcula en función del tipo de coste indicado en el transportista.
- Liquidación de transportistas.
SINLI: Una vez introducida la licencia correspondiente al módulo SINLI para librerías y sector editorial debe marcarse esta casilla para activar tanto el proceso como los campos adicionales en artículos y proveedores.
- Apariencia: Permite seleccionar la interfaz del programa entre varias configuraciones.
-Diseñador: Trabajar en píxels: Si se marca esta casilla, el diseñador de formularios utilizará píxels en lugar de milímetros.
- Escalar formatos de impresión según las fuentes de Windows: Permite escalar automáticamente los formatos de impresión cuando se trabaja con equipos que utilizan distintos tamaños de fuente. Para que se pueda imprimir igual independientemente del tamaño de las fuentes seleccionado en Windows, los formatos de impresión tienen que estar diseñados para fuentes al 100%. Cuando las fuentes de pantalla son diferentes del 100%, al imprimir se reescalan los formatos de impresión para que siempre se imprima como se diseñan. Los usuarios de versiones anteriores que utilizan formatos diseñados para tamaños fuente mayores (125%, 150%, etc.) deben desmarcar esta casilla y seguir utilizando el mismo tamaño de fuentes o reconvertir los diseños al 100 % para que se puedan imprimir correctamente con cualquier tamaño de fuentes. Para reconvertir los diseños al 100% consulte en el diseñador de formularios.
- Mantenimientos: modificar con doble clic: Por defecto, en las pantallas de mantenimiento del programa, los registros se abren en modo consulta al hacer doble clic con el ratón y para modificarlos es necesario abrirlos con el botón Modificar. Marque esta opción si prefiere que, al hacer doble clic, los registros se abran directamente en modo Modificar. Esta opción se guarda a nivel de usuario, por lo que, al trabajar en red, cada usuario lo puede adaptar a sus preferencias.
FACTURACIÓN:
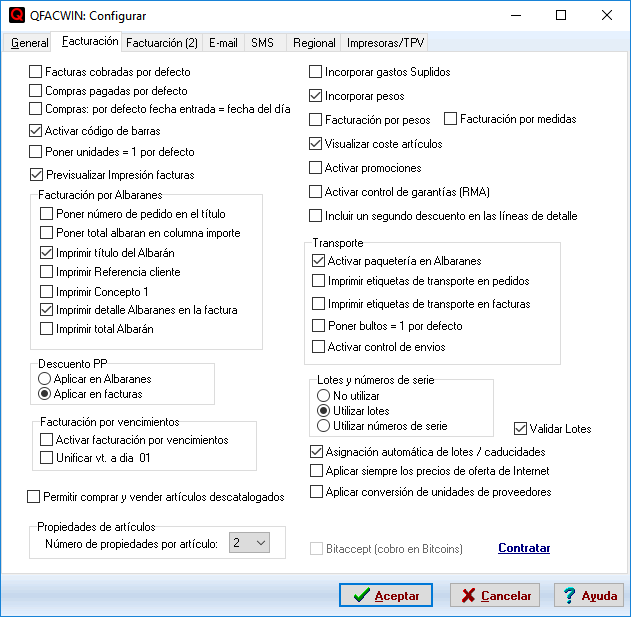
- Facturas cobradas por defecto. Si se marca esta opción, al añadir facturas a clientes se pondrán sus recibos como cobrados automáticamente con la fecha de la factura. Puede desactivar esta opción para una factura en concreto desmarcando el campo cobrada de la pestaña recibos antes de grabar la nueva factura.
- Compras pagadas por defecto. Si se marca esta opción, al añadir compras y gastos se pondrán sus vencimientos como pagados automáticamente con la fecha de la factura. Puede desactivar esta opción para una compra en concreto desmarcando el campo pagado antes de grabar la nueva compra o gasto.
- Compras: por defecto fecha entrada = fecha del día. Si se marca esta opción, al añadir compras y gastos se pondrá automáticamente la fecha del día como fecha de entrada de la factura. Puede modificar esta opción para una compra en concreto pulsando F4 o haciendo doble clic en el campo antes de grabar la nueva compra o gasto.
- Poner unidades = 1 por defecto. Marque este campo para que al añadir una línea de detalle en presupuestos, pedidos, albaranes y facturas se ponga automáticamente 1 unidad (en lugar de 0). Si va a utilizar un lector de código de barras le ahorrará mucho tiempo puesto que sólo tendrá que situarse en la columna del código del artículo (o del número de serie) y leer los códigos de barras ya que las unidades se pondrán automáticamente a 1.
- Previsualizar la impresión de facturas por pantalla antes de salir por la impresora.
- Incorporar gastos suplidos en presupuestos, pedidos, albaranes y facturas.
- Incorporar pesos: Incorpora el campo peso del artículo y peso total (unidades x peso unitario) en las líneas de detalle de presupuestos, pedidos, albaranes y facturas.
- Facturación por pesos: Cambia la forma de cálculo de los artículos en presupuestos, pedidos, albaranes y facturas a clientes. Cuando se activa la facturación por pesos, el precio de tarifa se toma como precio de unidad de peso y el importe se calcula según la fórmula:
importe base = ( unidades x peso del artículo ) x precio de tarifa.
Por ejemplo: 10 cajas de pescado de 8 kg de peso y precio de 2 € se calcularan como: (10 cajas x 8 kg ) x 2 € = 160.
- Facturación por medidas: Cambia la forma de cálculo de los artículos en presupuestos, pedidos, albaranes y facturas a clientes. Cuando se activa la facturación por medidas, en la ficha del artículo podrá indicar el tipo de cálculo: normal (precio x unidades), metros lineales (precio x unidades x largo), metros cuadrados (precio x unidades x largo x ancho) o metros cúbicos (precio x unidades x largo x ancho x grueso) y las medidas del artículo en mm. (largo, ancho y grueso). Las medidas de los artículos deben indicarse en milímetros para realizar correctamente los cálculos. En presupuestos, pedidos, albaranes y facturas se muestran los campos de medidas: largo, ancho, grueso, tipo de cálculo (se tomará por defecto del artículo) y total unidades de medida. Estos campos pueden imprimirse en los documentos si se añaden en el diseño de los formularios correspondientes.
- Visualizar coste del artículo: Cuando se activa esta opción, se muestra una columna con el coste de cada artículo en albaranes y facturas a clientes. Este coste se toma por defecto del precio de compra del artículo.
- Activar paquetería en albaranes: Active esta opción si desea imprimir el albarán para el transportista y las etiquetas de los paquetes.
Con esta opción activada se activan en los albaranes campos para el número de bultos, peso y portes y se imprimen junto con el albaran, un albarán o documento de entrega para el transportista y las etiquetas para el transporte. Los formatos de impresión de albaranes para transportista y etiquetas son los indicados en la empresa (Vea modificar empresas) y pueden diseñarse con el Diseñador de formularios. También puede especificar el formato de etiquetas de transporte a nivel de transportista incluyéndolo en la ficha del transportista, independientemente del formato que se aplique por defecto. Si también marca el campo incorporar pesos se mostrarán los pesos de los artículos en las líneas de detalle y se sumarán, anotando el total en la casilla peso. Si no está marcado, puede indicar manualmente el peso total.
-Imprimir etiquetas de transporte en pedidos: Si se activa, en la pestaña observaciones del pedido se muestran los campos del transporte y se imprimen las etiquetas de transporte. Puede indicar manualmente el peso total del pedido. Si también marca el campo incorporar pesos se mostrarán los pesos de los artículos en las líneas de detalle y se sumarán, anotando el total en la casilla peso. Si no está marcado, puede indicar manualmente el peso total.
-Imprimir etiquetas de transporte en facturas: Si se activa, en la pestaña envíos de la factura se muestran los campos del transporte y se imprimen las etiquetas de transporte. Si también marca el campo incorporar pesos se mostrarán los pesos de los artículos en las líneas de detalle y se sumarán, anotando el total en la casilla peso. Si no está marcado, puede indicar manualmente el peso total.
- Poner bultos = 1 por defecto: Marcando esta opción el programa pone por defecto el total de bultos =1 en pedidos, albaranes y facturas. El número de bultos sirve para imprimir las etiquetas del transporte: se imprimen tantas etiquetas como número de bultos haya.
- Activar promociones: Active esta opción si va a utilizar el sistema de promociones.
- Activar control de envíos: Active esta casilla si va a utilizar el sistema de control de envíos.
Facturación por albaranes:
El título del albarán se imprime en una línea de detalle en la factura. Al añadir un albarán a una factura, se añade el título con la forma: Albarán número xxxxxx de fecha dd/mm/aaaa. Este título se imprime si tenemos marcada la casilla Imprimir título del albarán. El título puede modificarse manualmente escribiendo en él (basta hacer dos clics sobre el título para editarlo).
-Poner número de pedido en el título: Si se marca se añade al título, quedando: Albarán número xxxxxx de fecha dd/mm/aaaa (Pedido: 999999).
-Poner total albarán en columna importe: Si se marca, el importe de la suma de las bases del albarán se pone en la columna Importe de la línea del título.
-Imprimir Referencia Cliente: Si se marca, se imprime la referencia del cliente del albarán debajo del título.
-Imprimir Concepto 1: Si se marca, se imprime el contenido de la primera línea de concepto.
-Imprimir detalle de albaranes en la factura: Si se marca, se imprime el detalle del albarán.
-Imprimir total albarán: Si se marca, se imprime otra línea con el total. Tiene el texto: Total Albarán (número): 999999 más una línea de separación.
Facturación por vencimientos:
- Vencimientos en artículos/servicios: Activa una fecha de vencimiento del artículo o servicio en el detalle de las facturas. Esta fecha se calcula automáticamente si el artículo o servicio tiene activada esta opción (fecha vencimiento = fecha factura + número de meses).
- Unificar vencimiento a día 1: sirve para tener todos los vencimientos a día uno de cada mes. En algunos casos ahorra costes administrativos y bancarios. Funciona de la siguiente forma: el cálculo del vencimiento se hace siempre a día 1 del mes siguiente: por ejemplo vto. mensual de factura del 23/02/01 vto: 01/04/01 (en lugar de 23/03/01 que seria el vto. sin unificar). Se "pierden" algunos días pero se concentra todo el trabajo de facturación, remesas de recibos, etc. a principio de cada mes y te olvidas hasta el mes siguiente.
Incorporar lote o números de serie:
- Lote: Activa el sistema de lotes y caducidades y añade la pestaña Lotes en los artículos para mostrar los lotes y el campo para marcar los artículos con lotes. Incorpora una columna para introducir el lote en las líneas de detalle de presupuestos, pedidos, albaranes y facturas a clientes así como en pedidos, albaranes y facturas de proveedores.
Vea la descripción del funcionamiento en el apartado Control de stock por lotes y caducidades.
- Número de serie: Incorpora una columna para introducir el número de serie en las líneas de detalle de presupuestos, pedidos, albaranes y facturas a clientes así como en pedidos, albaranes y facturas de proveedores. Cuando se trabaja con el sistema de números de serie, cada línea del detalle de compras o ventas debe incluir un sólo producto con su número de serie. Al añadir datos de pedidos a albaranes y facturas de compra y de venta, si están los números de serie activados y el artículo tiene marcada la casilla Artículo con número de serie, el programa traspasará tantas líneas como unidades para poder introducir el número de serie correspondiente. Sólo se desglosarán los artículos con la casilla marcada.
Vea en el apartado Código de Barras la descripción del funcionamiento del sistema de números de serie.
- Validar lotes: Si se marca, el programa obliga a poner lote si el artículo admite lote (si tiene el campo Lote de la pestaña lotes activado) y no permite poner lote si el artículo no admite lote (si tiene el campo Lote de la pestaña lotes desactivado).
- Asignación automática de lotes: Si se marca, cuando desde un albarán o factura se toman datos de un presupuesto o pedido, el programa asigna los lotes automáticamente en función de la disponibilidad y la caducidad de los lotes existentes en el artículo. Pueden modificarse manualmente seleccionando otro lote.
- Aplicar siempre los precios de oferta de Internet: Si se marca, el programa aplicará el precio de oferta de internet en todos los documentos de ventas siempre que el precio del artículo sea mayor que el precio de oferta, independientemente de la tarifa que se esté aplicando. Se aplica siempre la opción más ventajosa para el cliente teniendo en cuenta los descuentos en línea por cliente (cuadros de comisiones) y las promociones. Si hay descuentos por cliente u otras ofertas, sólo lo aplica si el precio de oferta es menor que el precio - descuento. Si lo aplica, quita los descuentos.
- Permitir comprar y vender artículos descatalogados: Si no se marca el programa no deja incluir artículos descatalogados en presupuestos, pedidos, albaranes ni facturas y, en compras, no permite comprar artículos descatalogados.
- Propiedades de artículos: Indique en esta casilla el número máximo de propiedades distintas que pueden tener los artículos. Valor entre 0 y 3 que sirve para determinar el número de columnas a mostrar para las propiedades en las líneas de detalle de los documentos de ventas y de compra. Por ejemplo, si va a utilizar tallas y colores simultáneamente en algunos de sus artículos debe indicar 2. Si además discrimina tipos de tejido indique 3 para talla, color y material.
- Aplicar conversión de unidades de proveedores: Cuando nuestros proveedores tienen embalajes o presentaciones de los artículos que difieren de nuestras unidades de venta permite definir en la rejilla de proveedores del artículo las equivalencias para que el programa haga la conversión. Consulte Conversión de unidades de venta del proveedor.
FACTURACIÓN 2:
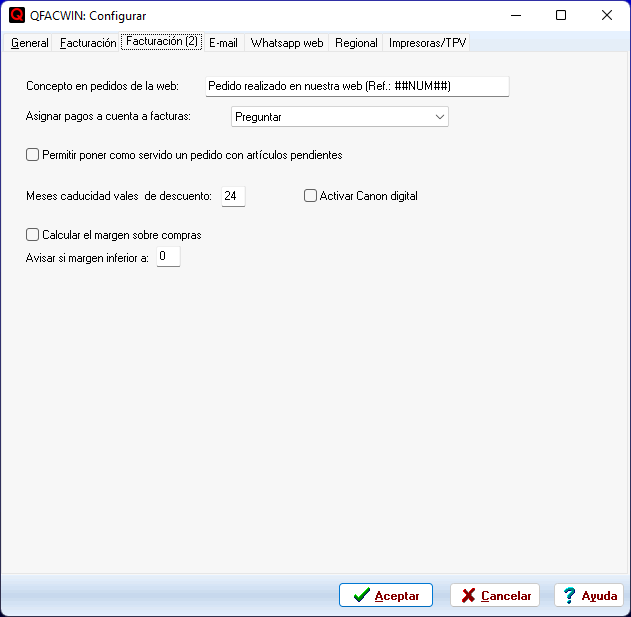
- Concepto en pedidos de la web: Indique aquí el concepto que quiera que aparezca en los pedidos realizados en la web.
- Asignar pagos a cuenta a facturas: Permite definir el criterio para asignar pagos/cobros por anticipado a las facturas:
- Preguntar: el programa muestra los pagos/cobros por anticipado con fecha anterior o igual a la fecha de factura y pendientes de asignar. El usuario selecciona los que se tienen que asignar a la factura.
- Sólo los de sus pedidos o albaranes: El programa asigna automáticamente los pagos/cobros por anticipado de los presupuestos, pedidos y albaranes que se incluyen en la factura.
Consulte pagos a cuenta para más información.
- Permitir poner como servido un pedido con artículos pendientes: Cuando se hace una factura o un albarán tomando los datos de un pedido, el programa de gestión QFACWIN acumula los artículos que constan en el albarán o factura en el campo servido. En las líneas de detalle se especifican las unidades servidas. Si todos los artículos están servidos (unidades pedidas = unidades servidas) marca automáticamente el pedido como servido. Por defecto el programa no permite marcar como servido un pedido si tiene líneas pendientes de servir. Cada vez que se modifica o se borra un albarán o factura proveniente de un pedido, el programa comprueba si el pedido queda totalmente servido. Si no está totalmente servido, queda como no servido (casilla Servido desmarcada). Si está totalmente servido se marca como servido (casilla Servido marcada).
Si esta casilla está marcada, el programa permite poner un pedido como servido aunque haya líneas pendientes de servir. Cuando se modifica un albarán o factura el programa marca el pedido como servido sólo si está completamente servido. Si no lo está (hay líneas pendientes de servir) el programa no modifica el estado previo del pedido (lo deja como estaba).
- Meses de caducidad de los vales de descuento: Indique la validez de los vales de descuento o devolución en meses en esta casilla.
- Activar Canon digital/Tasa: Al marcar esta casilla se activa el campo Canon digital en los artículos. El canon digital o la tasa funcionan como un artículo más con la particularidad de que el precio de compra y el de venta son los mismos y se indican en los artículos que lo tienen. Tanto en compras como en ventas, cuando se añade un artículo con canon en la línea de detalle, el programa inserta automáticamente la línea del canon. Deben añadirse tantos artículos "canon" como importes pueden haber en dicho Canon. También sirve para facturar automáticamente un segundo artículo al facturar el principal al cual está asociado.
- Calcular el margen sobre compras: Marcar esta casilla si se desea que el margen se calcule sobre compra. De esta forma, el margen corresponderá al porcentaje que se aplica al coste para obtener el beneficio. Por defecto el % de margen se calcula sobre venta y corresponde al porcentaje que, aplicado sobre la venta, da el beneficio. Por ejemplo coste = 50 y venta = 100 el margen es del 50 %. En el mismo ejemplo, si calculamos el margen sobre el coste (coste = 50 y venta = 100), el margen sobre compra es del 100 %.
-Avisar si margen inferior a: Si indica un margen de beneficio mínimo, en ventas y TPV el programa divide el importe entre las unidades de cada artículo y avisa si el margen resultante es inferior al indicado. Si se indica 0 el aviso queda desactivado.
E-MAIL:
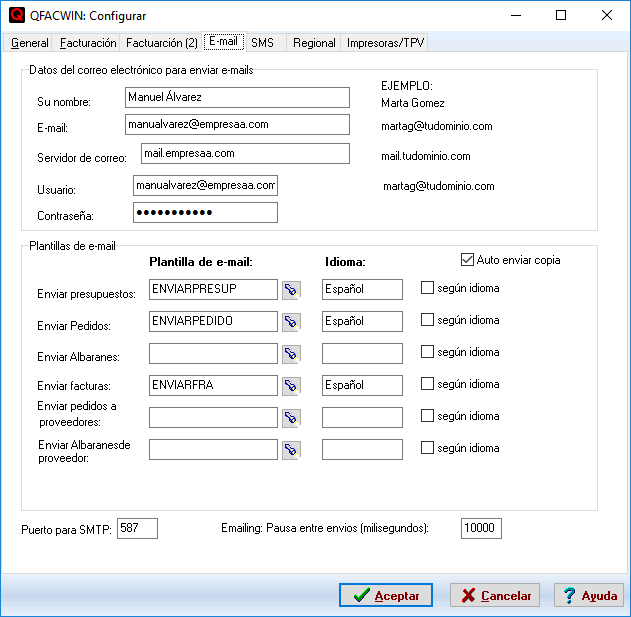
Datos del correo electrónico.
Esta cuenta de e-mail es la que se utiliza cuando no hay una cuenta de correo asignada a la empresa y el usuario tampoco tiene una cuenta asignada en Utilidades-> Usuarios de QFACWIN. Si hay una cuenta de e-mail en el usuario se utiliza el e-mail del usuario, si no hay a nivel de usuario, se utiliza el e-mail indicado en empresa y, si no hay ninguno a nivel de empresa, se toma el e-mail de preferencias.
- Nombre: es el nombre que figurará como remitente (su nombre).
- E-mail: su dirección de correo electrónico.
- Servidor del correo: el nombre de su servidor de correo (normalmente el que figura después de la @ de su dirección electrónica).
- Cuenta de usuario: es la cuenta con la que el servidor identifica al usuario (normalmente su dirección de correo).
- Contraseña: contraseña de la cuenta de correo.
Al enviar documentos por e-mail, puede ahorrar mucho tiempo utilizando plantillas de e-mail para el asunto y el texto de los mensajes.
Si utiliza varios idiomas, deberá crear una plantilla con el mismo NOMBRE y diferente idioma para cada tipo de envío. Marcando el campo "según idioma", se buscará la plantilla correspondiente al idioma del destinatario (cliente o proveedor).
Si sólo utiliza un idioma, deje el campo "según idioma" en blanco. Se utilizará la plantilla indicada independientemente del idioma que tenga el destinatario.
- Plantilla para enviar presupuestos: Seleccione la plantilla de e-mail que se utilizará para adjuntar los presupuestos a sus clientes. Si marca según idioma, el programa utilizará la plantilla del mismo nombre con el idioma del cliente.
- Plantilla para enviar pedidos: Seleccione la plantilla de e-mail que se utilizará para adjuntar los pedidos a sus clientes. Si marca según idioma, el programa utilizará la plantilla del mismo nombre con el idioma del cliente.
- Plantilla para enviar facturas: Seleccione la plantilla de e-mail que se utilizará para adjuntar las facturas a sus clientes. Si marca según idioma, el programa utilizará la plantilla del mismo nombre con el idioma del cliente.
- Plantilla para enviar albaranes: Seleccione la plantilla de e-mail que se utilizará para adjuntar los albaranes a sus clientes. Si marca según idioma, el programa utilizará la plantilla del mismo código con el idioma del cliente.
- Plantilla para enviar pedidos a proveedores: Seleccione la plantilla de e-mail que se utilizará para adjuntar los pedidos a proveedores. Si marca según idioma, el programa utilizará la plantilla del mismo código con el idioma del proveedor.
- Plantilla para enviar albaranes de proveedores: Seleccione la plantilla de e-mail que se utilizará para adjuntar los albaranes de proveedores. Si marca según idioma, el programa utilizará la plantilla del mismo código con el idioma del proveedor.
- Plantilla para enviar altas en garantías: Este campo sólo se muestra si tiene activado el control de garantías en el menú Configurar-> Preferencias-> Facturación. Seleccione la plantilla de e-mail que se utilizará para indicar al cliente el alta en garantías y su número de registro o RMA. Si marca según idioma, el programa utilizará la plantilla del mismo nombre con el idioma del proveedor.
Auto enviar copia: Debido que, por motivos de seguridad, la mayoría de gestores de correo no permiten el envío de e-mails con adjuntos desde un programa externo, los envíos de e-mails del programa no utilizan el gestor de correo predeterminado, por lo que no queda copia del envío en su programa de correo. Si quiere recibir una copia, marque esta opción para que el programa le envíe una copia del e-mail.
Puerto para SMTP: Normalmente los servidores de correo usan el puerto 25 o el 587 para al acceso SMTP. Si su servidor de correo utiliza algún otro puerto, cámbielo aquí.
Pausa entre envios: La velocidad con la que se envian los correos en un emailing puede provocar que el servidor de correo que debe procesarlos lo interprete como un ataque o se bloquee. Para evitarlo puede configurarse una pausa entre e-mail y e-mail de modo que el servidor de internet tenga tiempo de procesarlo. Esta pausa se expresa en milisegundos. Un valor ente 1000 y 2000 (1 o 2 segundos) suele ser suficiente para ello aunque en algunos servidores es necesario indicar pausas más largas.
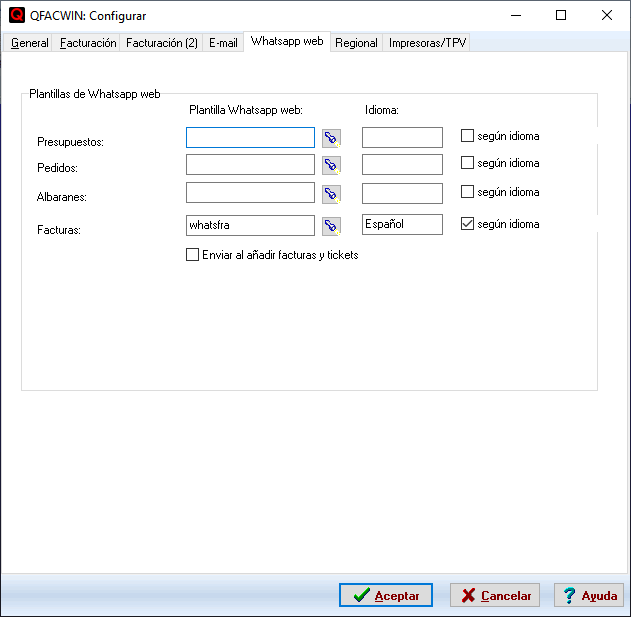
Plantillas para Whatsapp web.
Defina las plantillas por defecto para los Whatsapp relacionados con los documentos de venta. Si marca según idioma, el programa utilizará la plantilla del mismo nombre con el idioma del cliente.
Enviar al añadir facturas y tickets: Si marca esta casilla, después de añadir la factura, se abrirá la pantalla para enviar un Whatsapp con el mensaje indicado en la plantilla para enviar facturas. Al dar de alta facturas o tickets, si el cliente no tiene indicados móviles o tiene marcada la casilla No molestar en la suite, no se envía whatsapp.
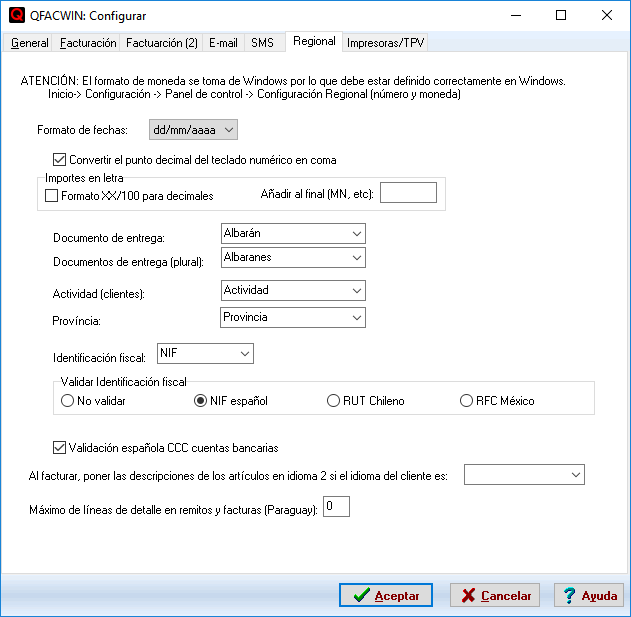
Permite adaptar la terminología del programa de gestión QFACWIN a las peculiaridades de cada País:
- Convertir el punto decimal del teclado numérico en coma decimal para facilitar la entrada de importes por el teclado numérico.
- Formato XX/100 para decimales en importes en letra: Activando esta casilla, en los importes en letra los decimales figurarán como xx/100 que es la forma utilizada en algunos países. Ejemplo: 122,35 se escribirá como CIENTO VEINTIDOS CON 35/100 en lugar de CIENTO VEINTIDOS CON TREINTA Y CINCO.
- Literal para añadir al final de los importes en letra: En algunos países se añade el literal M.N. (moneda nacional) al final del importe en letra. Ponga aquí el literal que quiera que el programa añada al importe en letra. Ejemplo: CIENTO VEINTIDOS CON 35/100 M.N.
- El nombre de los documentos de entrega (albaranes, envíos, remitos, etc). Este nombre se utilizará para guardar el documento en PDF.
- El nombre del documento de identificación fiscal que se utilice en su país (NIF, RUT, CUIT, NIT, RFC, etc).
- El nombre de la actividad del cliente (actividad, giro, etc).
- Activar la validación española del NIF (Número de Identificación Fiscal), la del RFC de México o la del RUT chileno.
- Activar la validación española de las cuentas bancarias (CCC).
- Máximo de líneas de detalle en remitos y facturas: La legislación de algunos países no permite que estos documentos sobrepasen un número de líneas. Al añadir remitos y facturas el programa no permite añadir más líneas de las indicadas.
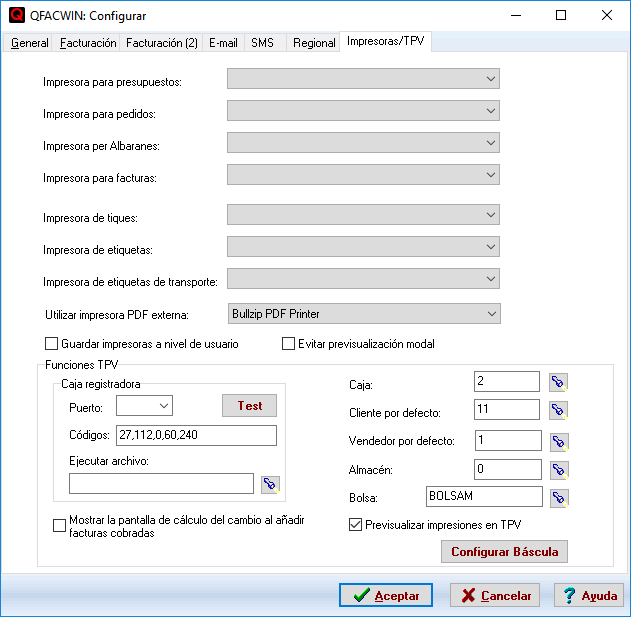
Impresoras
Puede seleccionar impresoras distintas para cada tipo de documento. Si no especifica ninguna el programa utilizará la que tenga indicada por defecto en el ordenador. Puede configurar una impresora PDF externa a QFACWIN para obtener los PDF con prestaciones especiales como marcas de agua.
- Impresora de tickets:
Seleccione la impresora que utilizará para imprimir tickets. Cuando se imprima un albarán o factura con un formato de ticket se seleccionará automáticamente la impresora de tickets.
- Impresora de etiquetas:
Para imprimir etiquetas, en el diseñador, en propiedades de la banda debe indicar como tamaño de la banda las medidas de la etiqueta, por ejemplo 50x40. Para imprimir etiquetas en papel continuo, en el diseñador debe indicar en el tipo de papel: por defecto (impresora).
Guardar impresoras a nivel de usuario: Esta opción permite utilizar las impresoras locales cuando el programa se conecta por RDP.
Evitar previsualización modal: Algunas impresoras antiguas no soportan las ventanas modales. Marque esta casilla si su impresora es de este tipo.
Funciones TPV
- Para configurar los parámetros de apertura de la caja registradora, seleccione el Puerto donde esté y ponga los códigos de apertura que encontrará en el manual de su caja o TPV. Los códigos dependen de la marca y modelo. Pruebe con los que vienen por defecto (27,112,0,60,240). Otros códigos habituales son: 27,112,50 , o bien 72,79,76,65 o bien 27,112,0,10,100 o sencillamente 248. Algunos cajones incluyen un archivo ejecutable con los códigos para abrir el cajón. En ese caso, indique dicho archivo en Ejecutar archivo.
Si el cajón está conectado a la impresora de tickets y no dispone de los códigos ni de un archivo de apertura propio del cajón portamonedas, dentro de la carpeta QFACWIN que contiene el programa encontrará el archivo Abrir_Cajon_impresora.BAT.
Para utilizar el archivo Abrir_Cajon_impresora.BAT hay que editarlo (botón derecho-> Editar) e indicar el nombre de la impresora tal como está en Dispositivos e impresoras de Windows donde pone "nombre_de_la_impresora". Por ejemplo, si la impresora es una HP Deskjet F2400 series se debe indicar "HP Deskjet F2400 series".
Si QFACWIN no está instalado en la ubicación por defecto (C:\Program Files (x86)\QFACWIN) se debe indicar la ruta de la carpeta. Si, por ejemplo, está en C:\Users\Public, se debe indicar "C:\Users\Public\QFACWIN\rawprint.exe".
Una vez personalizado el archivo con la ruta y el nombre de la impresora, hay que indicarlo en el apartado Ejecutar archivo utilizando el botón de búsqueda.
- Mediante el botón test puede probar que estos códigos sean correctos para su caja registradora.
Si trabaja en RED, tenga en cuenta que los parámetros de funciones TPV se guardan a nivel de máquina, con lo que puede activarlo en el ordenador de la tienda y tenerlo desactivado en el de administración, o puede tener varios ordenadores con cajas registradoras y códigos de apertura distintos.
- Caja: Es el código de caja por defecto donde se imputaran los tickets o facturas en el TPV. Este paramámetro se guarda a nivel de usuario.
- Cliente: Es el código del cliente que aparece por defecto para los documentos de la pantalla de TPV (tickets, facturas o albaranes). Puede cambiarse en cada documento. Normalmente se pone el cliente de contado. Este paramámetro se guarda a nivel de usuario.
- Vendedor o dependiente: Es el código del dependiente que aparece por defecto para los documentos de la pantalla de TPV (tickets, facturas o albaranes). Puede cambiarse en cada documento. Debe existir en el archivo de vendedores. Este paramámetro se guarda a nivel de usuario.
- Almacén: Es el código de almacén por defecto donde se imputaran los tickets o facturas en el TPV. Este paramámetro se guarda a nivel de usuario.
- Bolsa: Indique el código del artículo Bolsa. Al indicar el código del artículo de las bolsas se activa el botón Bolsa en el TPV. El botón Bolsa del TPV sólo se mostrará si se ha indicado el artículo aquí. Como el TPV se configura a nivel de usuario, si hay varios usuarios se debe configurar para en cada uno de ellos entrando en el programa con el usuario correspondiente.
- Previsualizar impresiones en TPV: Si se marca esta opción, antes de imprimir el documento (factura o albarán) se muestra la pantalla de preimpresión.
- Mostrar la pantalla de cálculo del cambio: Si se marca esta opción, después de al añadir una factura cobrada, se muestra una pantalla que calcula el cambio, previa entrada del importe cobrado y permite enviar los códigos de apertura de la caja registradora conectada al ordenador.
- Configurar báscula: Para configurar la báscula sólo debe pulsar el botón e indicar en la pantalla el puerto en el que está conectada al ordenador. El resto de datos deben dejarse tal como aparecen por defecto:
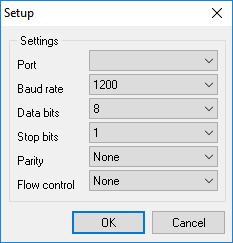
Para utilizar la báscula al añadir facturas o tickets basta con situar el cursor en la casilla de las unidades y pulsar la tecla [F3]. Al hacerlo, se lee el peso de la báscula, se incorpora a las unidades y salta al siguiente campo.